top of page
PAVLOK2&3、
Google Chrome アプリ(PC版)と
と連携する設定方法
PC版のGoogle Chrome
ウェブブラウザが必要です。
Google Chrome ブラウザの
アプリ内にて設定します。
このアプリはPCでのデスクワーク時の
生産性向上をサポートする為の機能です。
以下の4つの機能を設定して、
生産性の向上に役立てて下さい。
1,To do リストの作成。
タスクを追加して、ポモドーロタイマー使い、
生産性を向上させて下さい。
「ポモドーロタイマーとは?」
例:1回の作業時間の区切りを
30分と設定した場合、
作業時間を25分、休憩時間を5分として、
作業時間に制限時間を設け、
休憩時間としっかり区別する事で、
集中力の向上させ、
生産性を高める為の機能です。
わかりやすく一言で言えば、
学校の授業と休み時間と同様です。
2,ブラックリストサイト(URL)の登録。
仕事中の生産性の低下を防止する為や
無駄な時間を浪費しない様に
指定したサイトのURLを登録し、
閲覧時間の上限を設定します。
例:仕事中についついYoutubeを
見てしまい気付いたら、
長時間を浪費してしまいがちな場合に、
1時間あたり又は、1日あたりのYoutubeの
閲覧時間の上限を設定して、
制限時間に達した時に、
Youtubeのが画面中央上に
警告を表示させる。
この表示された警告はYoutubeを
閉じるまで警告表示は継続します。
3,タブの開き過ぎ防止の設定。
Google Chromeのタブ数の開き過ぎの防止。
タブ数の上限数を登録し、
不要なタブを常に表示しない事で
仕事中の秒単位での無駄な時間の
削減に役立ててください。
一言で言えば、
余計なタブは表示しない。
4,PAVLOK の近距離でのリモート操作。
スマホアプリ画面と同様の機能が、
Google Chrome ブラウザの
アプリ内で行えます。
PAVLOKを操作したい時に、
スマホを開く必要がなくなり、
時間の節約が可能です。
見えにくい場合は、拡大して下さい。
↓ 上記例1の設定方法 ↓
↓ Google Chrome アプリの導入手順 ↓




↓ Google Chrome アプリにサインイン ↓
(作成済みのPAVLOKアカウントでOK)

Google Chrome アプリ内の
↓To do リストへの登録 ↓
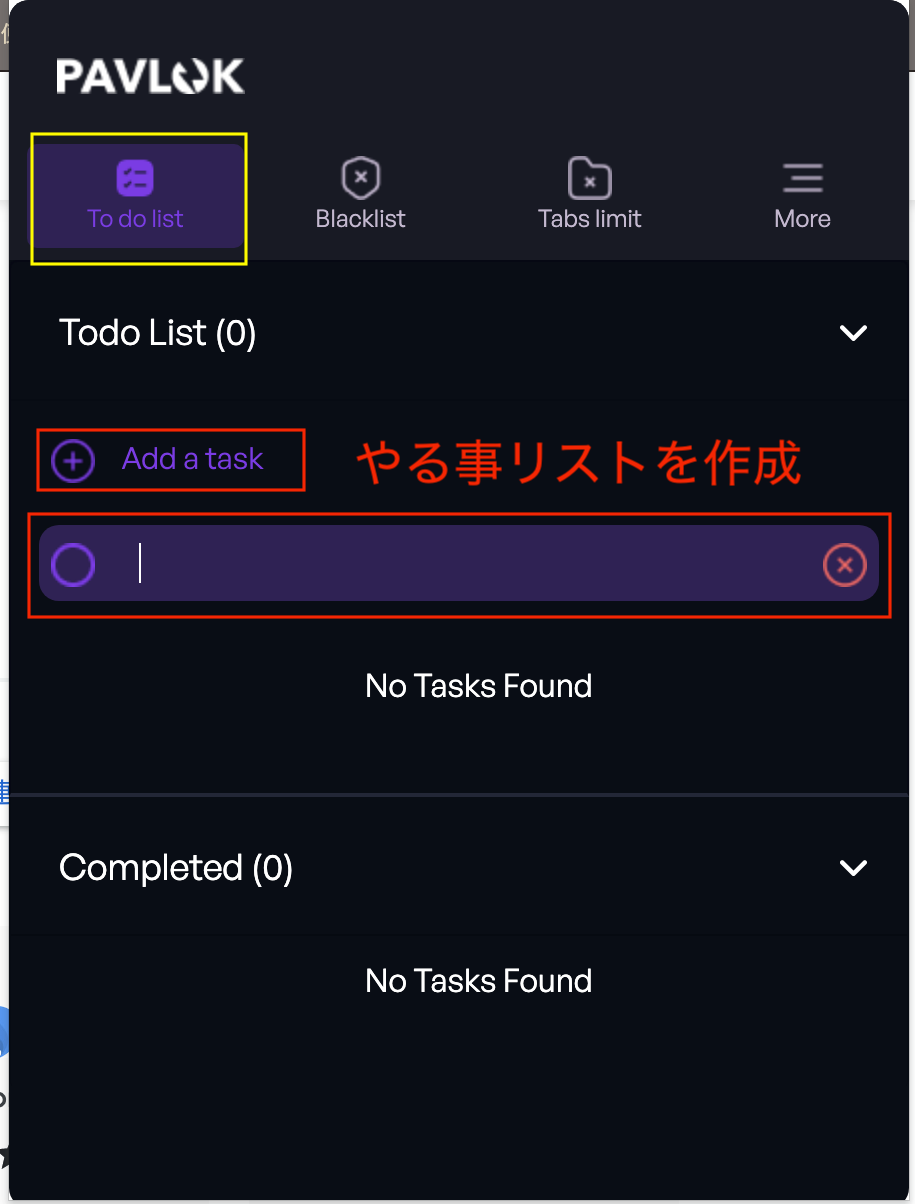



Google Chrome アプリ内の
↓ブラックリストの登録 ↓


Google Chrome アプリ内の
↓タブの上限数の設定 ↓

Google Chrome アプリ内の
↓ PAVLOK リモートコントロール ↓

bottom of page


